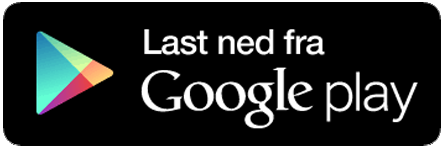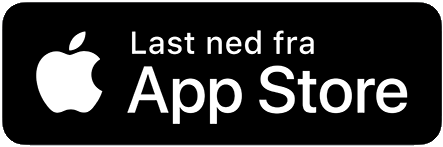| Zyxel EX5401En liten og rask ruter med støtte for WiFi 6. Ruteren leverer en god trådløs rekkevidde i de fleste hjem, og kan enkelt håndtere mange påkoblede brukere samtidig. |
1. Trykk på knappen for å gå til innloggingssiden for din ruter. Alternativt kan du skrive inn følgende nettadresse i din nettleser: http://192.168.3.1/
2. Skriv inn brukernavn og passord for din ruter for å logge inn. Brukernavn og passord finner du på baksiden av din ruter.
Etter du har logget deg inn på ruteren vil du se feltet som heter WiFi Settings på forsiden. Trykk på den røde pilen i dette feltet for å gå til nettverksinnsillingene for WiFi. Her kan du legge inn ønsket nettverksnavn og passord, trykk deretter Save for å lagre endringen.
Etter du har logget deg inn på ruteren vil du se feltet som heter WiFi Settings på forsiden. Trykk på knappene som er merket 2.4G og 5G for å aktivere, eller deaktivere WiFi-nettverket på din ruter.
Etter du har logget deg inn på ruteren vil du kunne se feltet som heter Parental Control nederst på siden. Trykk på den røde pilen i dette feltet for å åpne foreldrestyringen.
Aktiver foreldrestyringen øverst på siden og opprett en ny profil. I oversiktsbildet må du velge profilnavn og aktivere profilen dersom du skal ta den i bruk med en gang. Fra listen ved siden av kan du velge hvilke enheter du skal styre. Trykk deretter Next nederst på siden for å gå videre.
På neste side kan du sette opp automatisk tidsstyring dersom du ønsker å kun styre enheten innenfor et gitt tidsrom. Trykk Save for å lagre endringene etter du er ferdig å sette opp timeplanen.
Tips: Dersom du ikke har behov for automatisk tidsstyring kan det være bedre å benytte appen MPro Mesh. Her kan du raskt og enkelt skru av og på internettforbindelsen til enkelte enheter ved å velge de fra en liste.
Mange av funksjonene i ruteren kan enkelt administreres via appen MPro Mesh fra Zyxel. Appen er tilgjengelig i både Google Play Butikk og Apple App Store.
OBS: Ruteren kan kreve en oppdatering for at appen skal fungere. Dersom appen ikke vil koble seg til ruteren ber vi deg ta kontakt med vårt kundesenter, så vil en av våre teknikere bistå deg med oppdatering av ruteren.